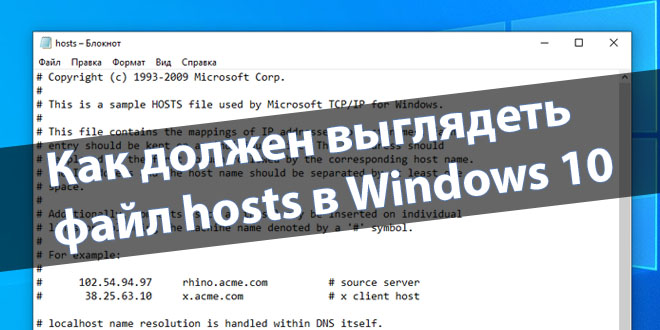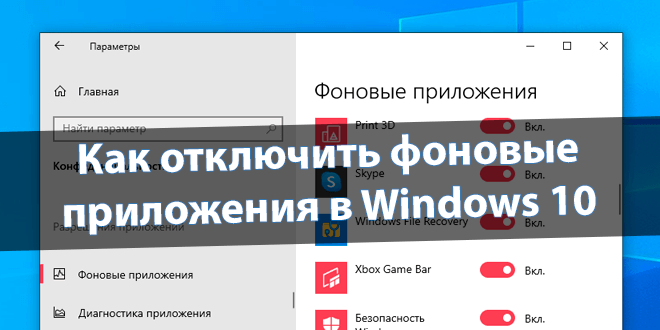Как включить максимальную производительность Windows 10
Чтобы ещё немного поднять производительность на высокопроизводительных компьютерах Microsoft добавила режим максимальной, который по умолчанию скрытый. Если же войти в настройки электропитания, то по умолчанию мы уже видим режим высокой производительности в описании которого написано максимальная производительность (может потребоваться больше энергии).
В этой инструкции мы рассмотрим как включить режим максимальной производительности компьютера под управлением операционной системы Windows 10. Новый режим максимальной производительности по умолчанию там не отображается, его сначала нужно активировать, а только потом уже использовать.
Содержание:
Как включить режим максимальной производительности в Windows 10
- Открываем командую строку, нажав правой кнопкой на Пуск и выбрав Командная строка (администратор). Другие способы как открыть командную строку смотрите здесь.
- Для активации скрытого режима максимальной производительности выполняем следующею команду:
powercfg -duplicatescheme e9a42b02-d5df-448d-aa00-03f14749eb61
- Теперь открываем настройки электропитания выполнив команду control в окне Win+R и переходим по пути: Оборудование и звук > Электропитание > Показать дополнительные схемы.
- В текущем расположении можно смело включить режим максимальной производительности, который собственно и обеспечит максимальную производительность на высокопроизводительных компьютерах.

А также выбрать схему электропитания можно выполнив команду control.exe powercfg.cpl,,3 в окне Win+R. Для того чтобы скрыть режим максимальной производительности, и вернуть настройки электропитания по умолчанию нужно выполнить команду: powercfg -restoredefaultschemes в командной строке.
Будьте осторожны поскольку все настройки, которые выставлялись ранее будут сброшены. Среди таких настроек стоит упомянуть понижение частоты процессора, которое мы рассматривали ранее.
Как изменить схему электропитания Windows 10 с помощью командной строки
Полностью изменить схему питания можно не используя настроек панели управления. А точнее используя только командную строку или Windows PowerShell. Открываем пуск и в поиске находим любое из этих приложений и запускаем от имени администратора.
- Чтобы посмотреть доступные схемы электропитания выполняем команду: powercfg /L
- Дальше среди списка доступных находим режим максимальной производительности и копируем ID режима.
- Потом выполняем следующею команду, где можно ID режима заменить на свой.
powercfg /s fa443288-462a-4944-96e7-e5dd8e595672
Настройка Windows 10 для максимальной производительности
Много способов существует для повышения производительности системы в целом. Мы не будем предлагать способ обновить свое оборудование для того чтобы увеличить производительность. Мы рекомендуем обратить внимание на программную составляющую компьютера.
В первую очередь строит выполнить дефрагментацию дисков на Windows 10 и очистить диск С от ненужных файлов в Windows 10, поскольку после долгого использования компьютера жесткий диск фрагментируется, а система забивается временными файлами и остатками программ. А также рекомендуем обратить внимание на лучшие программы для оптимизации компьютера Windows 10.
Новый режим электропитания предназначен для устранения микро-латентности, при этом система будет потреблять больше энергии, что в большинстве случаев способствует увеличению вычислительной мощности компьютера.
Если же говорить об увеличение производительности в играх используя режим максимальной производительности Windows 10, то результаты не такие уж и большие, только в некоторых приложениях они действительно заметны. А также смотрите инструкцию как проверить оценку производительности в Windows 10.