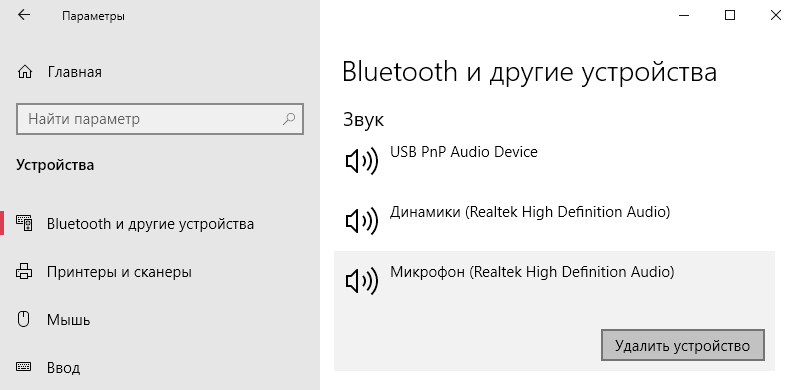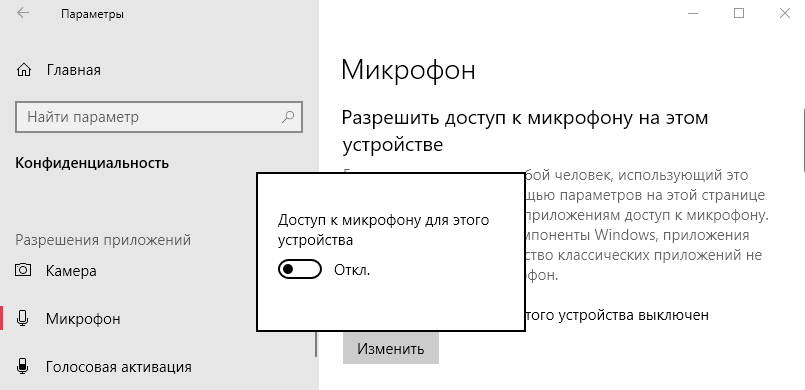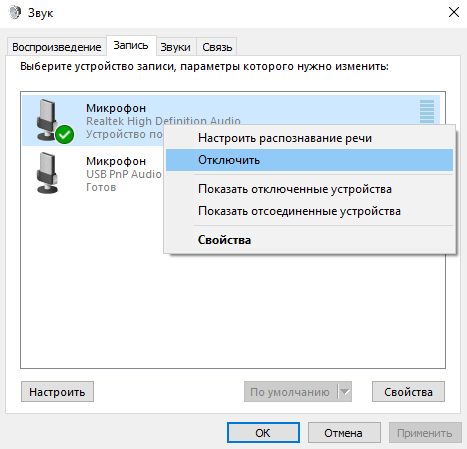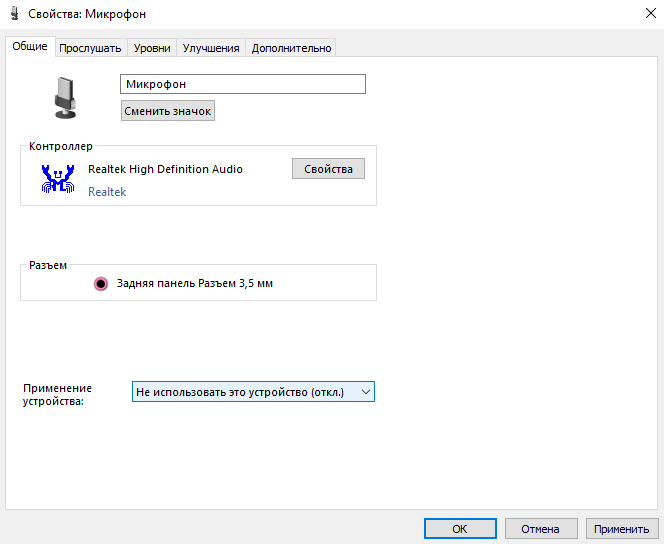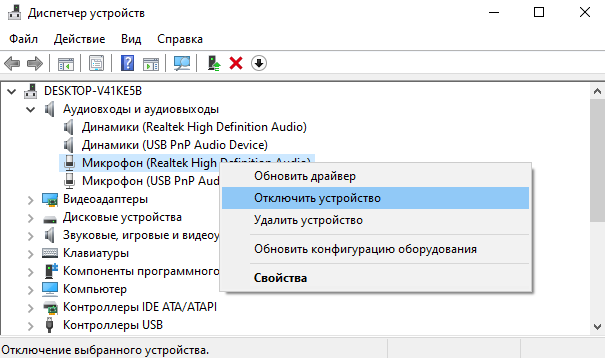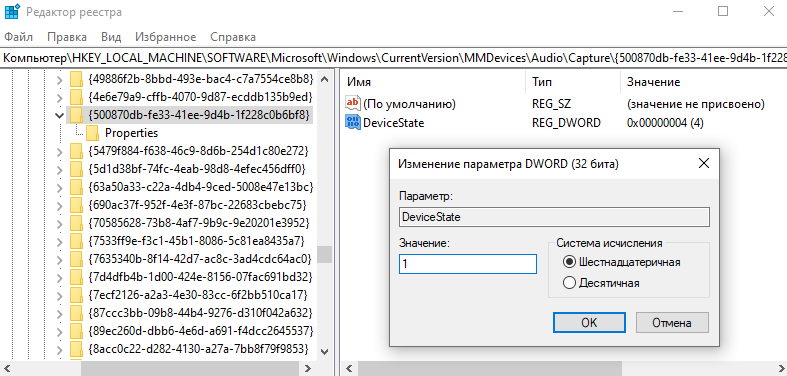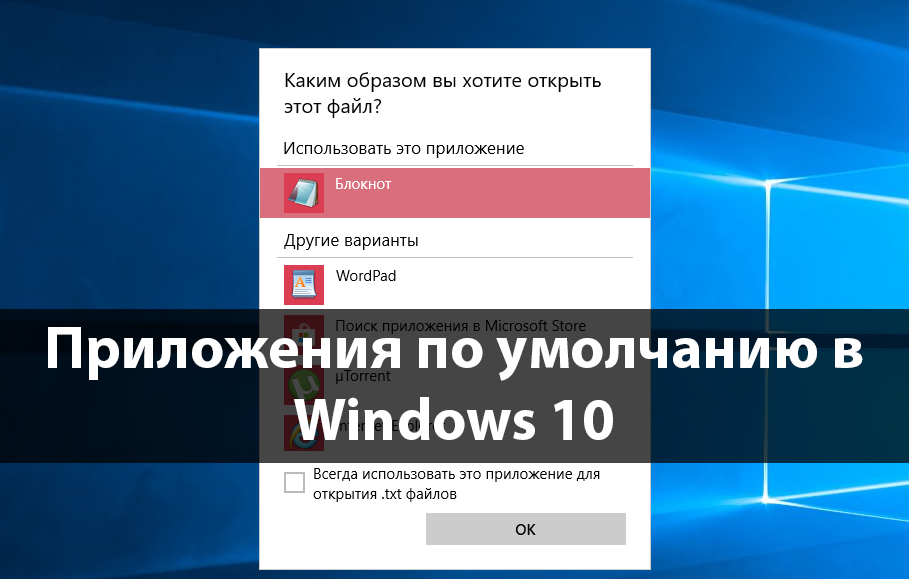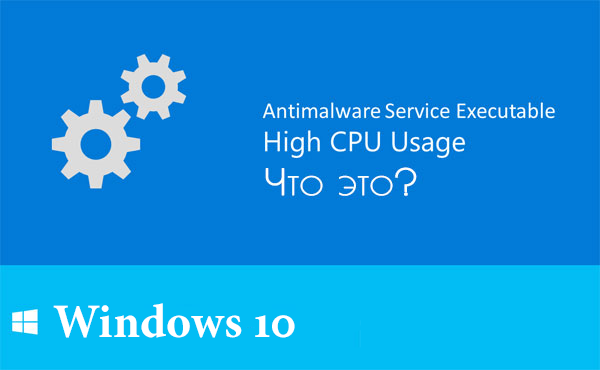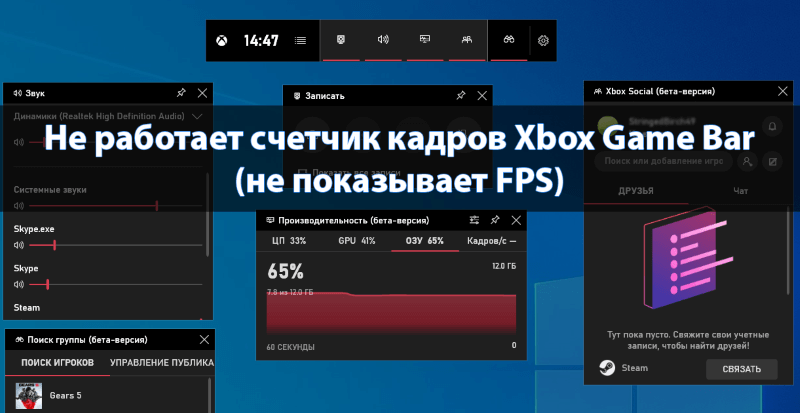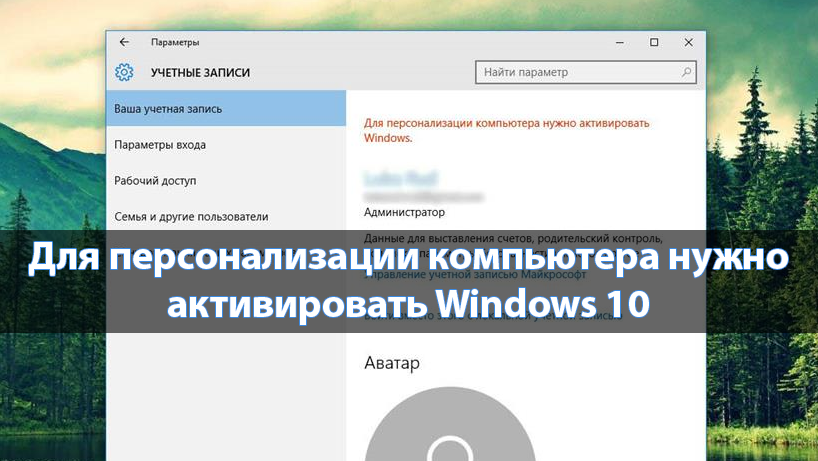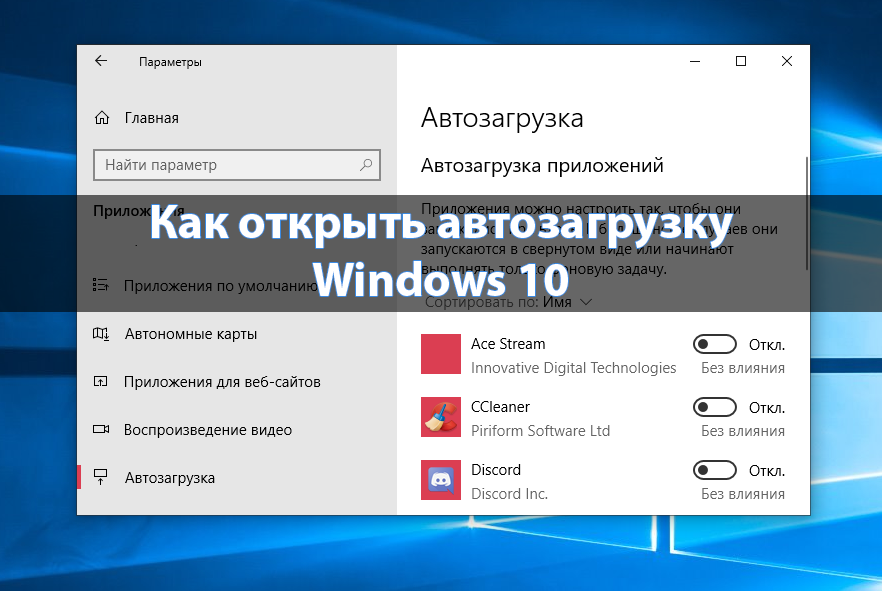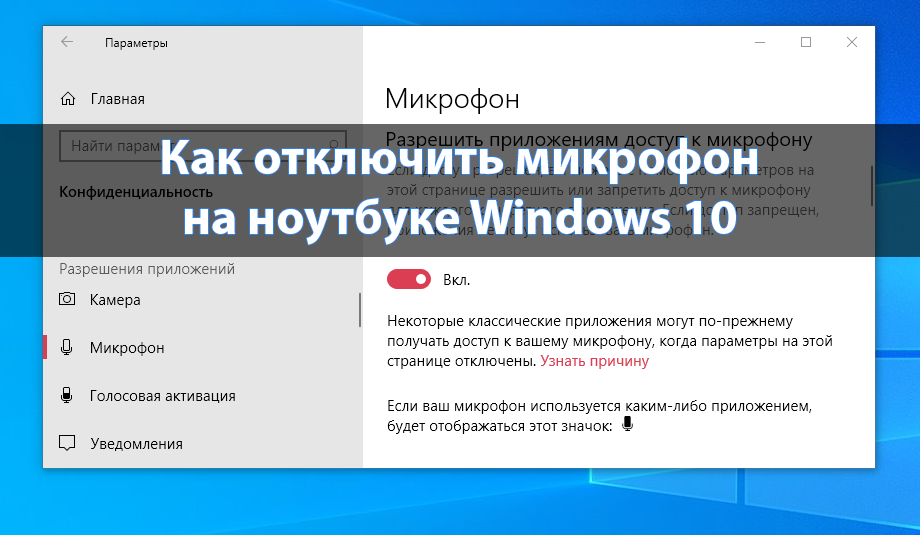
Как отключить микрофон на ноутбуке Windows 10
Все ноутбуки имеют встроенный микрофон, зачастую не лучшего качества. Бывает попросту легче его полностью отключить, чем каждый раз переключать на другой в Windows 10. Если же на персональном компьютере можно быстро извлечь микрофон, то на ноутбуках приходится использовать средства операционной системы для его отключения.
Эта статья расскажет, как отключить микрофон на ноутбуке Windows 10. Отлично подойдёт пользователям, которые также думают что за ними могут следить и частная их жизнь интересна кому-нибудь. Многие видели разные изображения и даже ролики, где пользователи заклеивают камеру. Сейчас такой необходимости нет, можно быстро и программно отключить камеру на ноутбуке Windows 10.
Содержание:
Как отключить микрофон Windows 10
Параметры
Перейдите в раздел Параметры > Устройства > Bluetooth и другие устройства. Теперь в списке найдите Микрофон (Realtek High Definition Audio) и выберите Удалить устройство.
Если же в параметрах конфиденциальности доступ к микрофону разрешён, любой человек, использующий это устройств, может, с помощью параметров на этой странице разрешить или запретить приложениям доступ к микрофону.
Перейдите в раздел Параметры > Конфиденциальность > Микрофон. Нажмите кнопку Изменить доступ к микрофону и перетяните ползунок в положение Отключено.
Панель управления
Запустите классическую панель управления, выполнив команду Control panel в окне Win+R. В открывшемся окне выберите раздел Звук. В текущее расположение также можно попасть выбрав в разделе Параметры > Система > Звук пункт сопутствующих параметров Панель управления звуком.
В открывшемся окне откройте закладку Запись и в списке устройств в контекстном меню используемого микрофона выберите Отключить. Скорее всего, в будущем такая возможность исчезнет и все настройки панели управления будут перемещены в обновлённые параметры.
Если же перейти в Свойства используемого микрофона, то в окне Общее можно изменить применение устройства Не использовать это устройство (откл.). При необходимости можно мгновенно вернуть значение по умолчанию.
Диспетчер устройств
Откройте диспетчер устройств, выполнив команду devmgmt.msc в окне Win+R. В списке Аудиовходы и аудиовыходы, выбрав используемый по умолчанию микрофон, нажмите Отключить устройство.
Редактор реестра
Внесение изменений в редакторе реестра очень ответственный шаг. Рекомендуем перед этим создать резервную копию реестра Windows 10. Ранее созданная копия позволит в любой момент откатить изменения.
Перейдите в расположение: HKEY_LOCAL_MACHINE\ SOFTWARE\ Microsoft\ Windows\ CurrentVersion\ MMDevices\ Audio\ Capture. Теперь в текущих разделах необходимо открыть каждую ветку и в папке Properties посмотреть, к какому устройство относится расположение. Дальше непосредственно в вышеуказанном пути измените значение параметра DeviceState на 1.
После внесения в реестр изменений нужно выполнить перезагрузку компьютера. Очередное включение произойдёт уже с применением новых параметров. В принципе всё можно будет восстановить с резервной копии или же просто верните значение, которое было по умолчанию.
Заключение
Существует действительно множество способов отключения микрофона на ноутбуке с Windows 10. Пользователю достаточно знать основные с них. Если же Вы предпочитаете просто отключить микрофон из-за его плохой работы, можете попробовать настроить микрофон на компьютере Windows 10. Неважно какой микрофон Вы используете, бывает что на внешних микрофонах меньше возможностей по настройке чем во встроенных.