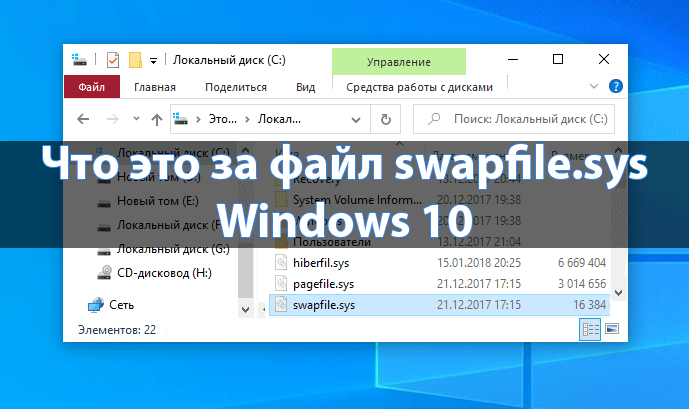Как открыть планировщик заданий в Windows 10
Для создания и управления общими заданиями, автоматически выполняемыми в указанное время можно использовать планировщик заданий. Задания хранятся в папках библиотеки планировщика заданий. В процессе установки некоторые вредоносные программы способны добавляться в автозагрузку любым из способов. Далеко не все пользователи знают об возможностях планировщика заданий, даже если отключили автозагрузку программы в Windows 10.
Данная статья расскажет как открыть планировщик заданий в Windows 10. Несмотря на то, что он зачастую не используется обычным пользователем, различного рода программы используют его для обнаружения обновлений программного обеспечения. Если же Вы установите несколько браузеров, параллельно в планировщике создадутся задания по их автоматическому обновлению.
Содержание:
Как запустить планировщик заданий в Windows 10
Поиск
Усовершенствованный поиск позволяет с легкостью найти любое приложение в операционной системе Windows 10. И совершенно нет разницы, нужно Вам запустить стандартную панель управления или же стороннее приложение. Пользователю достаточно нажать сочетание клавиш Win+S, и в поисковой строке ввести Планировщик заданий. В результатах остается найти классическое приложение планировщика заданий, и выполнить Запуск от имени администратора.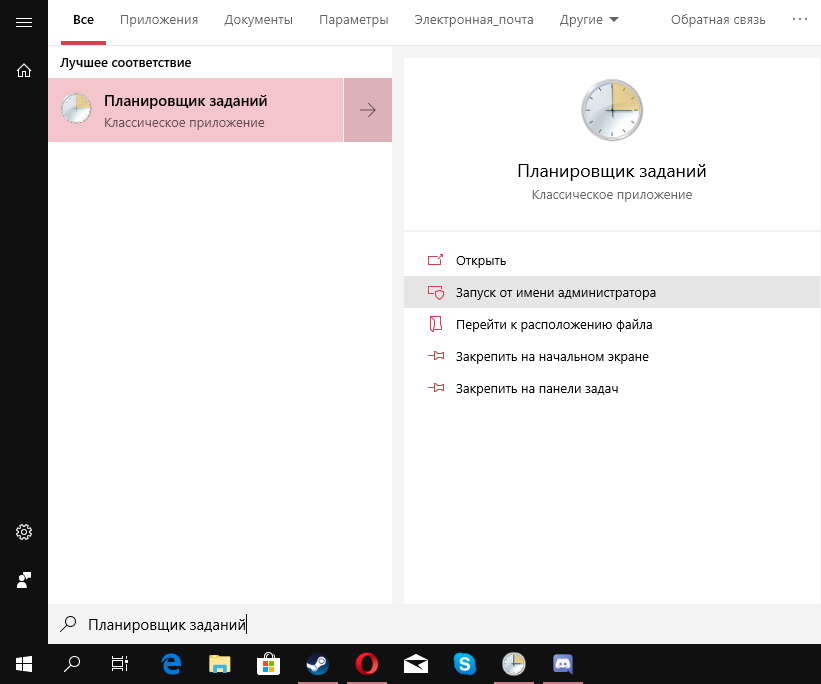
А также при необходимости можно открыть планировщик заданий используя окно управления компьютером или классическую панель управления. Все эти программы можно запускать выполнив поиск на компьютере. Но зачем запускать приложение через другое классическое приложение, если можно сразу же в поиске найти планировщик заданий.
Командная строка
Командная строка позволяет с легкостью запускать предусмотренные классические приложения. Обратите внимание, если Вы хотите запустить приложение от имени администратора, тогда нужно открывать командную строку от имени администратора в Windows 10. Дальше достаточно выполнить команду taskschd.msc в командной строке.
Аналогично произвести запуск планировщика заданий можно используя обновленную оболочку Windows PowerShell. Достаточно также открыть окно PowerShell от имени администратора и выполнить выше указанную команду. Этот вариант владельцам последних версий операционной системы, так как там пункты меню пуск были по умолчанию заменены с командной строки на оболочку PowerShell.
Выполнить
Существует множество предустановленных команд выполнить в Windows 10. Пользователю для запуска каждого конкретного приложения необходимо знать его имя в системной папке. Если же с выполнением команд от имени администратора в командной строке все просто, то тут пользователю нужно будет воспользоваться диспетчером задач. Для простого запуска планировщика заданий достаточно будет выполнить команду taskschd.msc в окне Win+R.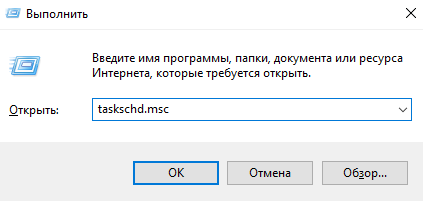
Для выполнения команды с правами администратора запустите диспетчер задач нажав сочетание клавиш Ctrl+Shift+Esc. Дальше откройте меню Файл > Запустить новую задачу, и установите отметку на пункт Создать задачу с правами администратора.
Проводник
Выполнение команды для запуска приложение возможно только тогда, если файл программы расположен на системном диске. Пользователю достаточно перейдите по пути: C:\Windows\System32\ и самостоятельно найти выполняемый файл планировщика задач taskschd.msc. Теперь можно просто запустить приложение двойным нажатием или же запустить программу от имени администратора в Windows 10.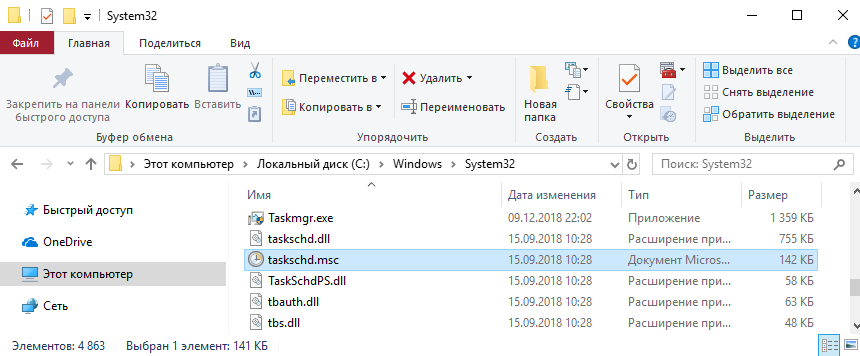
Пуск
Как и на предыдущих версиях операционной системы сегодня можно найти и запустить стандартные приложения можно с легкостью используя меню пуск в Windows 10. В меню пуск найдите папку Средства администрирования > Планировщик заданий. При необходимости нажав на приложение правой кнопкой мыши в дополнительных параметрах можно найти пункт Запустить от имени администратора.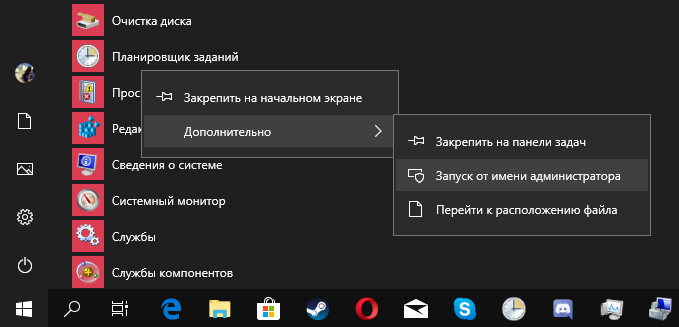
Заключение
Планировщик заданий является мощным средством управления системой в целом. Зачастую такой возможностью пользуются разработчики стороннего программного обеспечения. После установки создавая нужные задания (в большинстве случаев эти задания относятся к запуску утилит для обновления конкретного приложения). Такими возможностями пользуются разработчики вредоносного программного обеспечения, добавляя свои утилиты в автозагрузку системы.