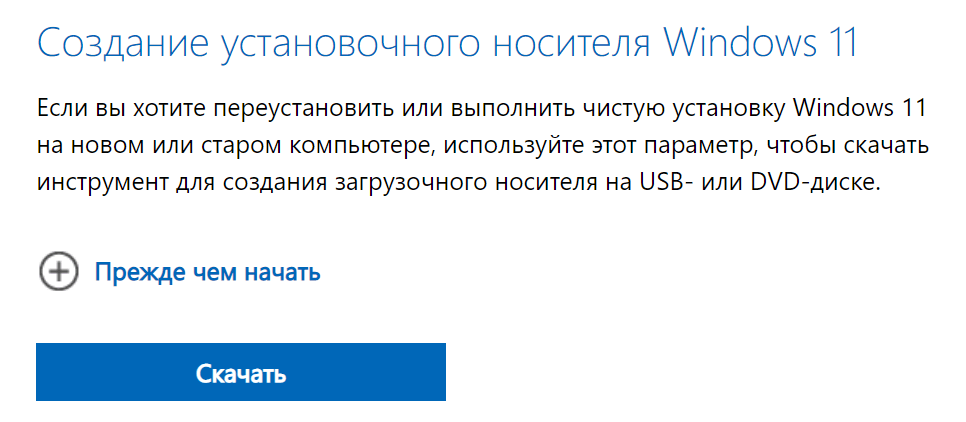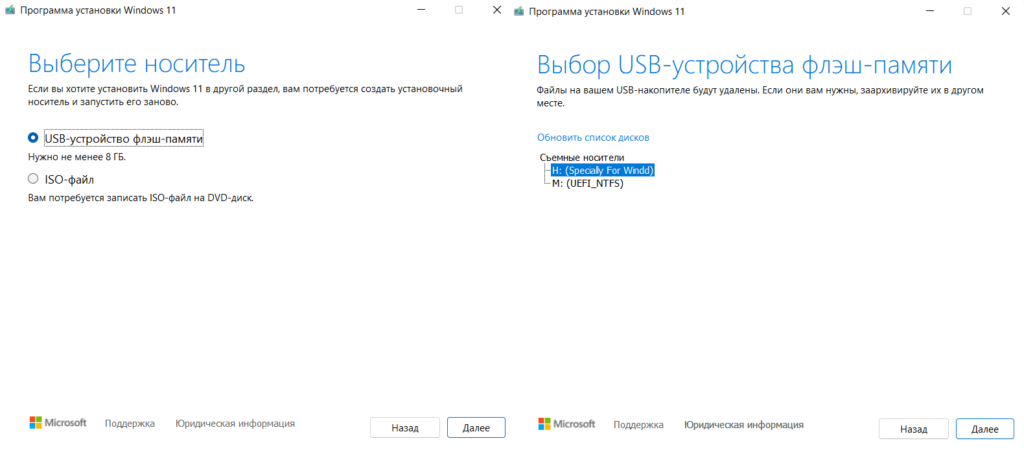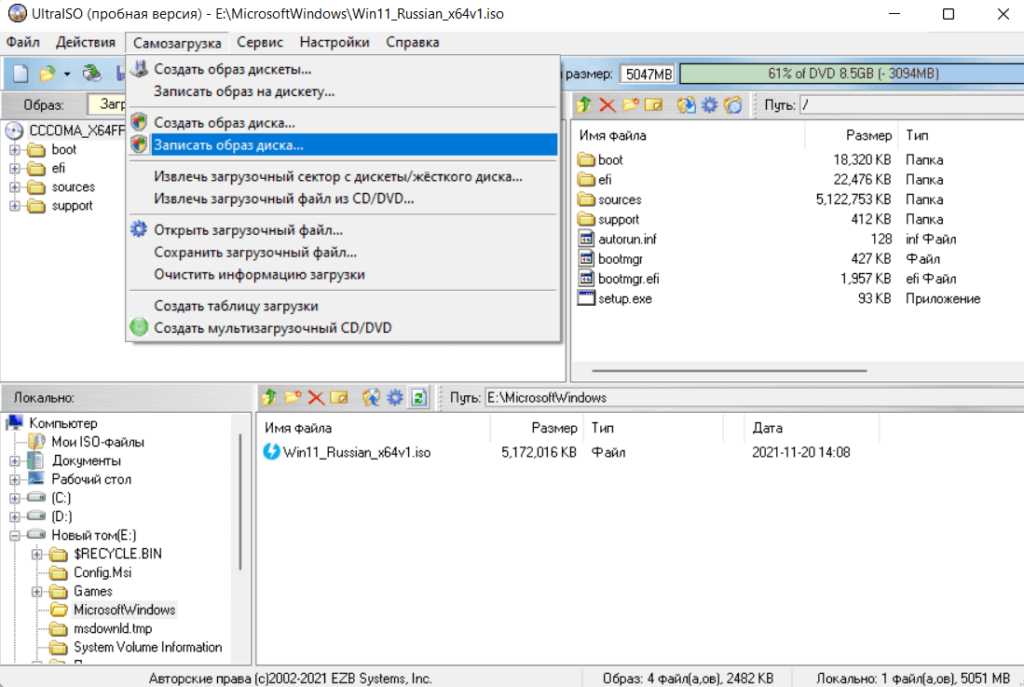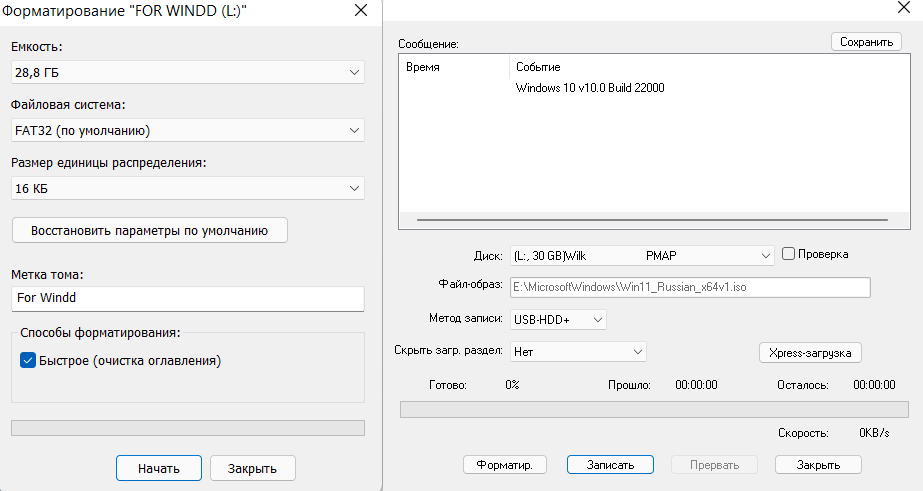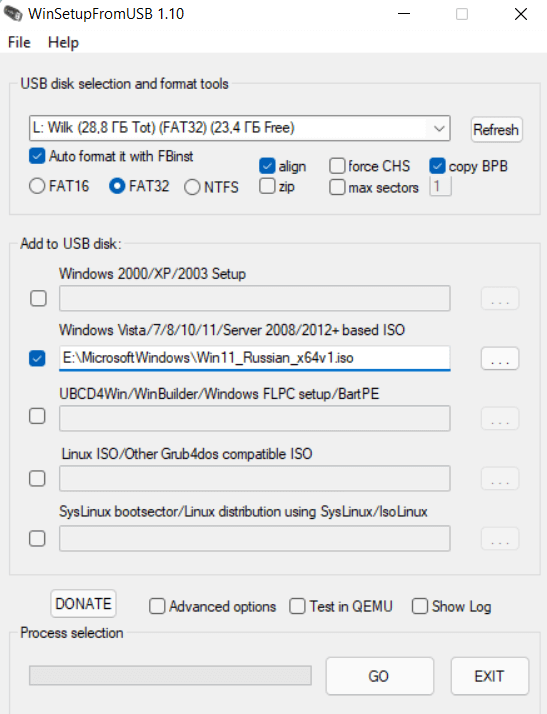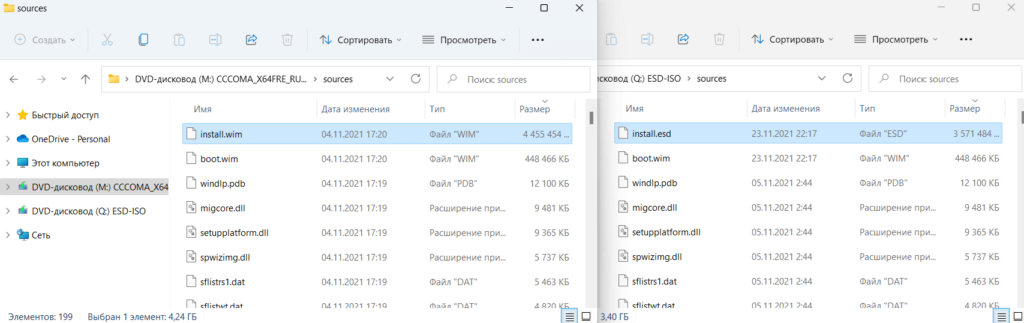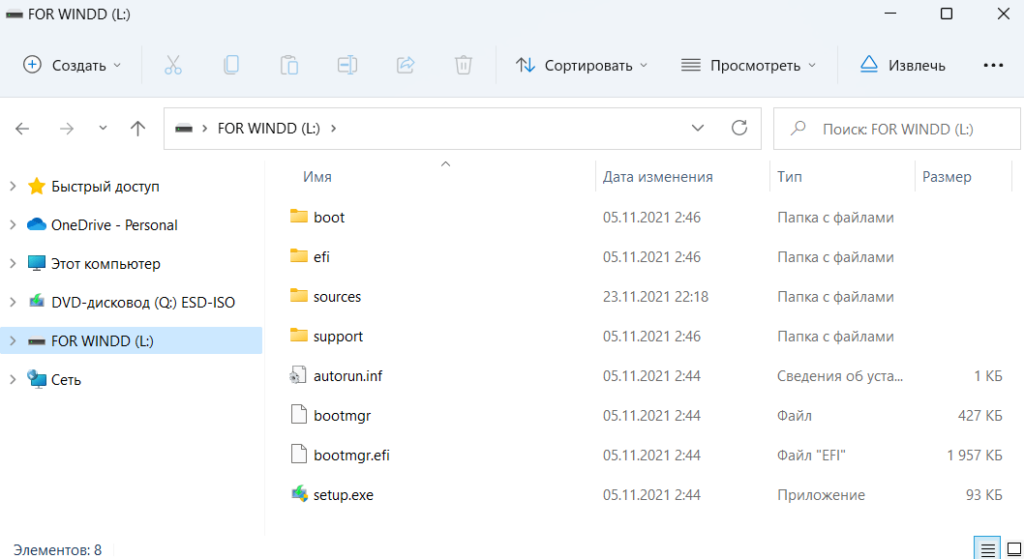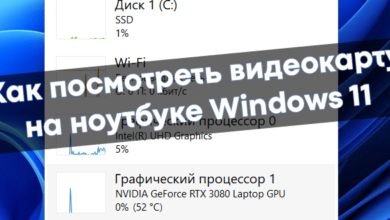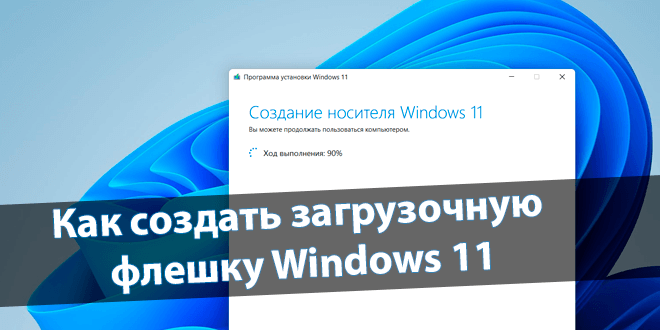
Как создать загрузочную флешку Windows 11
Правильная запись образа Windows 11 на флешку (даже с Windows 10)
Процесс записи загрузочного накопителя практически не изменился. Основное, что нужно Вам сделать — это обновить софт под Windows 11. Её минимальные требования: UEFI, с поддержкой безопасной загрузки… Создать загрузочную флешку можно даже без сторонних программ.
Эта статья расскажет, как правильно создать загрузочную флешку Windows 11. Она позволяет выполнить чистую установку. Что должно предотвратить появление потенциальных проблем при обновлении. Вам понадобится подготовить оригинальный дистрибутив Windows 11.
Содержание:
Инструмент создания установочного носителя
Собственно, Media Creation Tool — это средство для записи загрузочного USB-накопителя. Этот способ предоставляет сама Майкрософт. Непосредственно, в подразделе Создание установочного носителя Windows 11 нажмите Скачать на официальном сайте корпорации…
Запустите MediaCreationToolW11 и примите условия лицензионного соглашения (конечно же, предварительно ознакомившись с ними). Выберите Язык и Выпуск, после чего укажите USB-устройство флэш-памяти. Будьте внимательны, файлы на Вашем USB-накопителе будут удалены.
Это практически всё, Вам осталось дождаться завершения. Три этапа: скачивание файлов, проверка загрузки и создание носителя Windows 11. При этом Вы можете продолжать пользоваться компьютером. По завершении Вам напишет: USB-устройство флэш-памяти готово.
Создание загрузочной флешки с помощью Rufus
Приложение Rufus помогает форматировать и создавать загрузочные накопители. Оно недавно обновилось, появилась возможность обойти TPM 2.0 и Secure Boot. К счастью, мой компьютер и так поддерживает Windows 11. Можно пользоваться даже портативной версией программы.
| Загрузите последнюю версию с официального сайта. Сразу же запускайте Rufus от имени администратора Windows 10 & 11. |
| Проверьте, какой выбрано USB-накопитель. Сохраните все важные данные с флешки. Поскольку они будут уничтожены в процессе. |
| Выберите метод загрузки: Диск или ISO-образ. Нажмите кнопку Выбрать и найдите образ Windows 11 (или загрузить образ…). |
| Указывайте схема разделов — GPT. Целевая схема — UEFI (для новых ПК). Файловая система — NTFS. И тыкайте на СТАРТ. |
Важно! Созданный накопитель для UEFI содержит два раздела. Первый небольшой — FAT32 с соответствующим загрузчиком, второй — NTFS, на котором будут файлы Windows 11. Наверное, это единственный минус приложения, поскольку по умолчанию UEFI поддерживает FAT32.
Загрузочная флешка Windows 11 на примере UltraISO
- Загрузите и установите пробную версию UltraISO. В контекстном меню UltraISO выберите Запуск от имени администратора. В окошке приветствия нажмите Пробный период…
- Сразу же выберите Файл > Открыть файл-образ и укажите путь к ISO образу Windows 11. Раскройте подраздел Самозагрузка и здесь выберите пунктик Записать образ диска…

- Убедитесь, что Диск и Файл-образ указаны правильно. Можете сами Форматировать USB-накопитель или нажмите Записать. В процессе вся информация на диске будет удалена.

С помощью UltraISO удалось записать загрузочную флешку FAT32 для UEFI-систем. В событиях вижу: размер файла install.wim превышает 4 Гб, что критично для этой файловой системы. Собственно, программа выполнила разделение install.wim на 2 части и только потом запись.
Cоздание флешки c помощью WinSetupFromUSB
В программке WinSetupFromUSB 1.10 добавили поддержку Windows 11. Отметьте Auto format it with FBinst и файловую систему FAT32. В подразделе Add to USB disk выбираем образ подходящей системы. Дальше нажмите кнопку GO и подтвердите действие. Это если вкратце.
Загрузочная флешка без программ (2 способа)
Во-первых, это возможно только, если материнская плата имеет интерфейс UEFI. Поскольку UEFI поддерживает FAT32 с GPT-разделов, то придётся ней отформатировать флешку. Во-вторых, ISO-образ не должен содержать файлов размером больше 4 Гб (а именно install.wim или install.esd).
Небольшой эксперимент. На сайте Майкрософт нажимаю Скачать Windows 11. В конечном счёте получаю образ Win11_x64v1.iso размером 5.1 Гб (файл install.wim весит 4.5 Гб). А если загрузить через MediaCreationToolW11, то имеем Windows.iso — 4.2 Гб (здесь install.esd весит уже 3.5 Гб).
Проводник
- В контекстном меню USB-накопителя выберите Форматировать. Выберите файловую систему FAT32, можно оставить Быстрое (способ форматирования) и нажать Начать.
- Найдите и смонтируйте ISO-образ диска Windows 11. В меню файла Открыть с помощью > Проводник. Просто вручную скопируйте все файлы с ISO-образа на USB-накопитель.

Терминал Windows
Запустите обновлённый Терминал Windows (это командная строка и Windows PowerShell). Выберите Терминал Windows (Администратор) в контекстном меню Win+X. Выполняйте команды по очереди, при этом следите за номерами дисков и разделов (подставляйте свои значения).
| diskpart | Запускает консольную утилиту Diskpart для управления дисками или разделами. |
| list disk | Показывает список подключённые диски. Запомните номер именно USB-накопителя. |
| select disk 3 | Выбирает 3-й диск для работы. Обязательно укажите номер своего USB-накопителя. |
| clean | Выполняет автоматическую очистку данных и удаление всех разделов накопителя. |
| create partition primary | Создаёт первичный раздел накопителя. Для последующей работы с ним. |
| select partition 1 | Выбирает первый и единственный раздел USB-накопителя (рабочая область). |
| format fs=FAT32 quick | Форматирует только созданное пространство (указываем тип файловой системы FAT32). |
| assign letter=L | Назначает букву K для нового раздела Вашей флешки. Запоминаем эту букву. |
| exit | Завершение работы утилиты Diskpart. Это временно, потом сюда вернёмся. |
| PowerShell Mount-DiskImage -ImagePath “E:\Microsoft\Windows11.iso” | Смонтирует указанный ISO-образ Windows 11. Путь без пробелов и русских символов. |
| diskpart | -//- |
| list volume | Покажет список дисков. Определите букву подключённого ISO-файла Windows 11. |
| exit | -//- |
| M: | Получить доступ к ISO-образу Windows 11. Собственно, содержимого этого файла. |
| cd boot | Смена каталога |
| bootsect /nt60 L: | Обновляет загрузочный код указанного тома (непосредственно для USB-накопителя). |
| xcopy M:\*.* L:\ /E /F /H | Скопирует все файлы Windows 11 на выбранный USB-накопитель (с диска L:\ на K:\). |
В конце можете получить ошибку создания файла. Видите ли, пишет, что параметр задан неверно. Это значит, что Вы невнимательны. Файловая система FAT32 не поддерживает больше 4 Гб файлы. Нужен подходящий образ, разделить этот файл или вовсе альтернативный способ.
Заключение
Как создаёт Media Creation Tool загрузочную флешку? Файловая система FAT32 и специально сжатый ISO-образ (файл install.esd меньше 4 Гб). Если же Вы имеете такой образ, тогда можете вручную скопировать данные. В интерфейсе UEFI такая флешка будет сразу же определяться.
Собственно, программы Rufus и DAEMON Tools Lite — разбивают USB-накопитель на 2 раздела: FAT32 с загрузочными данными и NTFS образ Windows 11.Альтернативные UltraISO и WinSetupFromUSB разбивают файл install.win (который сейчас больше 4 Гб) на 2 части под FAT32.