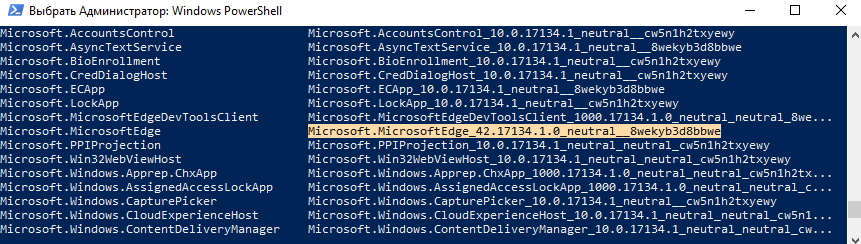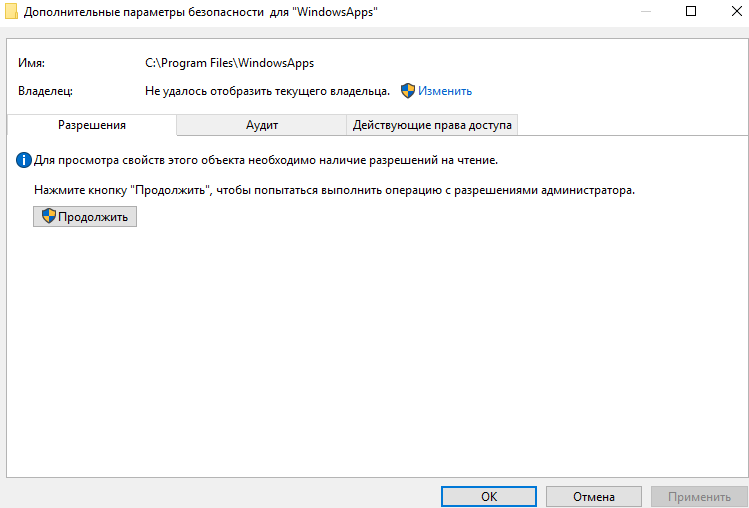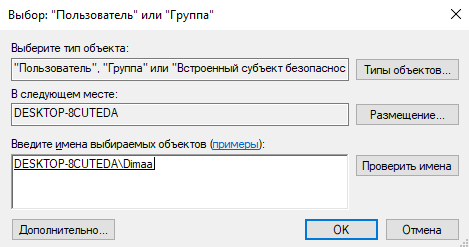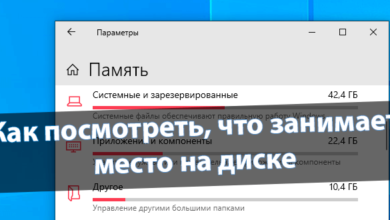Как удалить Microsoft Edge в Windows 10
После перехода на операционную систему Windows 10 пользователей встречает новый многофункциональный браузер Microsoft Edge, вместо Internet Explorer. Как говорили много пользователь, стандартный браузер в операционной системе Windows 10 используется только чтобы скачать нормальный браузер. Поэтому компания Microsoft решила выпустить альтернативу браузеру Internet Explorer с названием Microsoft Edge. Хоть и для любителей скачивать сторонний браузер с помощью Internet Explorer его всё же оставили в системе.
Данная статья покажет отключить или удалить Microsoft Edge в Windows 10. Поскольку, честно говоря хоть он и довольно не плохой браузер и даже попал в список лучших браузеров для Windows 10, но использовался он мной только чтобы скачать другой.
Содержание:
Как отключить Microsoft Edge в Windows 10
Процесс отключения стандартных приложений по сути остается всегда стандартным. Более подробно как удалить стандартные приложения в Windows 10 можно посмотреть в нашей инструкции. А также рекомендуем почитать как запустить программу от имени администратора Windows 10, поскольку Windows PowerShell необходимо запускать только от имени администратора.
- Запускаем Windows PowerShell от имени администратора используя поиск Windows 10.
- В открывшимся окне выполняем команду Get-AppxPackage | Select Name, PackageFullName для просмотра всех установленных стандартных приложений.
- Чтобы отключить Microsoft Edge в списке находим и копируем PackageFullName, а потом выполняем команду Get-AppxPackage PackageFullName | Remove-AppxPackage.

Поскольку браузер Microsoft Edge постоянно обновляется, то версия программы отличается на последней сборке операционной системы Windows 10. Именно поэтому каждому придется найти имя программы в списке и вставить в команду представленную выше.
На примере последний на сегодняшний день версии операционной системы Windows 10 для отключения программы Microsoft придется использовать следующую команду:
[stextbox id=’download’]Get-AppxPackage Microsoft.MicrosoftEdge_42.17134.1.0_neutral__8wekyb3d8bbwe | Remove-AppxPackage[/stextbox]
Как удалить Microsoft Edge в Windows 10
По умолчанию вносить изменения на системном диске получается далеко не у всех. Большинство пользователей получают сообщение Вам отказано в доступе к этой папке на Windows 10 и не знают что делать. Может быть это и к лучшему, поскольку это и есть защита от любопытного пользователя, не отвечающего за свои действия. Поэтому первым делом что нужно делать в этой ситуации, это получить полный доступ к папке.
- Переходим по пути: C:\Windows\SystemApps.
- В папке SystemApps находим папку с именем Microsoft.MicrosoftEdge_8wekyb3d8bbwe и открываем её Свойства.
- В открывшимся окне переходим во вкладку Безопасность и нажимаем кнопку Дополнительно.
- В дополнительных параметрах безопасности устанавливаем Вашу учетную запись как Владельца текущей папки нажав кнопку Изменить.

- В открывшимся окошке нужно ввести имя учетной записи и нажать кнопку Проверить имена.

- Теперь нужно дать полный доступ к папке администратору. Для этого в дополнительных параметрах безопасности для папки Microsoft Edge находим субъект Администраторы и нажимаем Изменить.
- В открывшимся окне отмечаем в общих разрешениях пункт Полный доступ и нажимаем ОК.

- Последним шагом будет собственно удаление самого приложения с папки Microsoft.MicrosoftEdge_8wekyb3d8bbwe или же самой папки с проводника.
Выводы
Процесс удаления или отключения Microsoft Edge в Windows 10 можно выполнить используя только средства операционной системы. Для того чтобы удалить браузер Microsoft Edge в Windows 10 уже создано множество утилит и скриптов, помогающих это сделать буквально в несколько нажатий. Но всё же использовать стороннее программное обеспечение неизвестного автора далеко не все пользователи рискнут.
Поэтому мы хоть и показали как удалить Microsoft Edge в Windows 10, но всё же мы не рекомендуем этого делать. Прежде чем вносить любые изменения в систему новичкам рекомендуется создать резервную копию системы.