
Локальная подсистема печати не выполняется Windows 10
После очередного обновления Windows 10 в некоторых пользователей перестали работать все принтеры. Притом в панели управления они все могут отображаться, а при попытке зайти в принтер выдается ошибка подключения к принтеру. Windows не удалось подключиться к принтеру. Локальная подсистема печати не выполняется. Перезапустите подсистему или перезагрузите компьютер.
Данная статья расскажет как исправить ошибку подключения к принтеру несколькими способами. Что делать когда локальная система печати не выполняется мы рассмотрим на примере операционной системы Windows 10. Первым же делом рекомендуем убедиться запущена ли локальная подсистема печати, а только потом перейти к следующим способам.
Содержание:
Как запустить локальную подсистему печати
Для управления службами в операционной системе Windows 10 используется классическое приложение служб, но также отключать службы можно в сопутствующих параметрах. Смотрите также другие решения Как открыть службы в Windows 10.
- Откройте службы выполнив команду services.msc в окне Win+R.
- Перейдите в свойства службы Диспетчер печати, и нажмите кнопку Запустить.

Служба диспетчера печати позволяет ставить задания печати в очередь и обеспечивает взаимодействие с принтером. Если её отключить, Вы не сможете выполнять печать и видеть свои принтеры.
Добавление локального принтера
- Откройте классическую панель управления выполнив команду control panel в окне Win+R.
- Дальше переходим в раздел Оборудование и звук > Устройства и принтеры, где нажимаем кнопку Добавление принтера.
- В открывшемся окне нажимаем кнопку Необходимый принтер отсутствует в списке и выбираем пункт Добавить локальный или сетевой принтер с параметрами, заданными вручную.

- После чего выбираем пункт Создать новый порт и указываем тип порта Local Port и нажимаем Далее.

- Теперь необходимо ввести Имя порта в открывшемся окне в формате \\Имя_Вашего_ПК_в_свойствах\Название_Вашего_принтера.
- Последним шагом выберите драйвер устройства указав Изготовителя принтера и Принтер.
Добавление принтера таким образом обычно убирает ошибку, при которой Windows не удалось подключиться к принтеру, а локальная подсистема не выполняется.
Запустить диагностику и устранить неполадку
Обновленный мастер устранения неполадок действительно работает лучше чем ранее, после нескольких обращений проблема всегда решалась. Средство устранения неполадок позволяет выполнить поиск и устранение проблем с печатью.
- Откройте Пуск > Параметры > Обновление и безопасность > Устранение неполадок.
- В текущем расположении выделите Принтер и нажмите Запустить средство устранения неполадок.

После чего пользователю остается только следовать шагам мастера устранения неполадок. Есть большая вероятность того что Windows 10 самостоятельно исправит возникшую проблему.
Очистка папки Spool
Если же принтер работал нормально, но после некоторого времени использования обнаружилась проблема с подключением к принтеру можно попробовать очистить папку Spool на системном диске.
Программа Spooler сохраняет отправленные пользователем документы, и по очереди отправляет их на принтер для печати.
Для очистки папки Spool необходимо загрузить безопасный режим в Windows 10. Дальше достаточно перейти в C:\ Windows\ System32\ Spool.
- C:\ Windows\ System32\ spool\ prtprocs\ w32x86 – удаляем все содержимое, кроме файла winprint.dll (в x64 версиях операционной системы папка называется соответственно).
- C:\ Windows\ System32\ Spool\ Printers – удаляем все данные об установленных принтерах.
- C:\ Windows\ System32\ Spool\ Drivers\ w32x86 – чистим папку от все файлов ранее установленных драйверов (в операционных системах x64 путь Drivers\ x64).
После полной очистки всех данных относящихся к принтерам пользователю придется заново установить последние драйвера принтера.
Заключение
Ошибка подключения к принтеру: Windows не удалось подключиться к принтеру. Локальная подсистема печати не выполняется. Перезапустите подсистему или перезагрузите компьютер появляется не только на операционной системе Windows 10, но и на предыдущих версиях. А способы решения за всё это время почти не изменились.

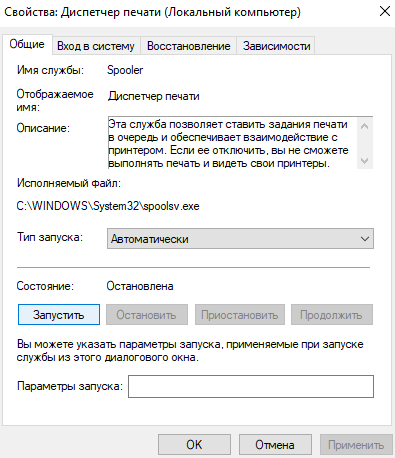
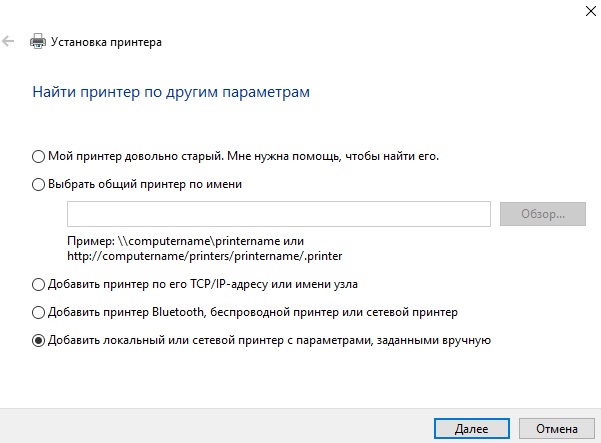
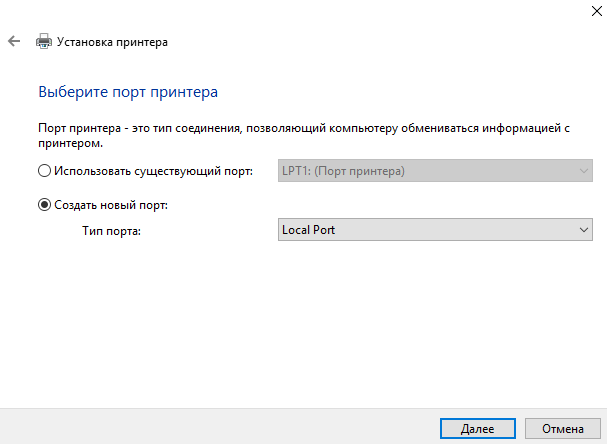
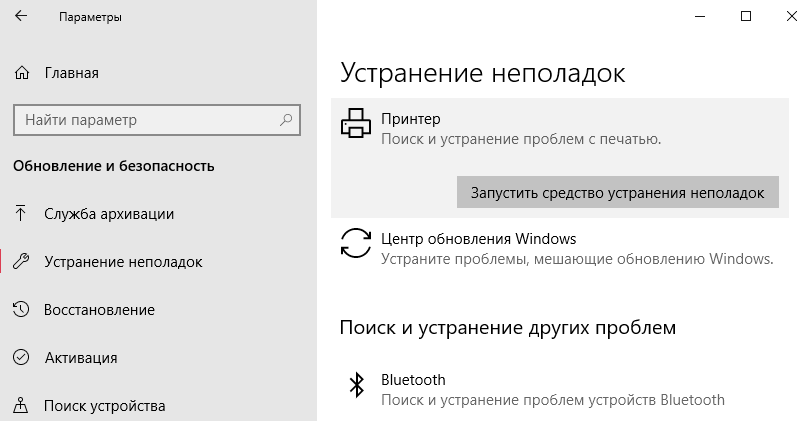

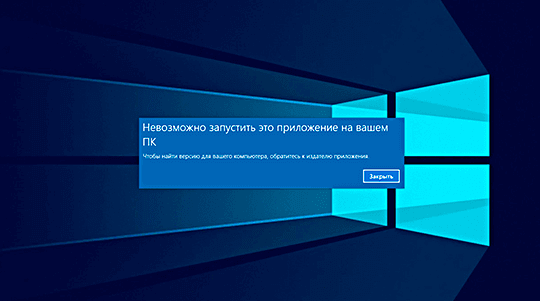
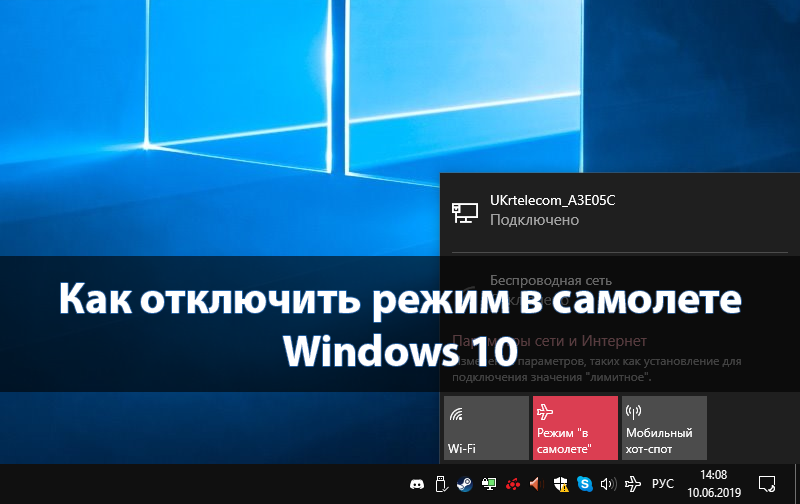

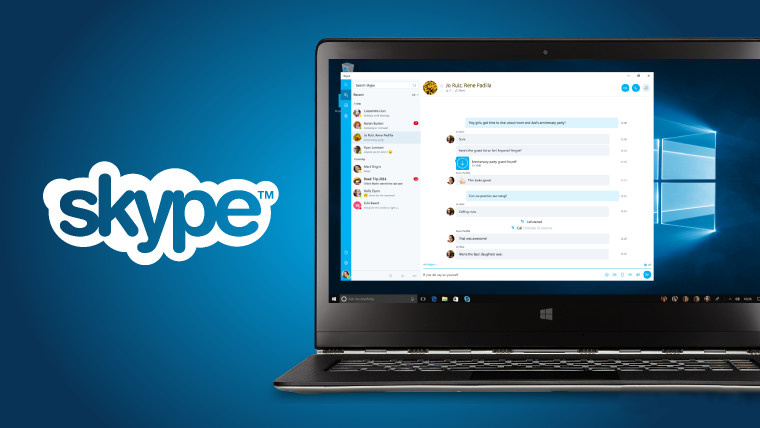
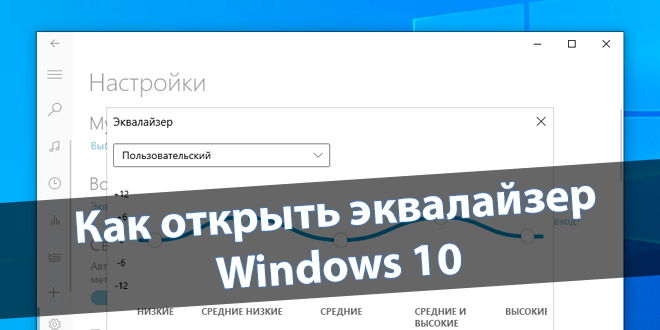
Спасибо огромное очень помогло статья!!! Epson R295 + Windoes 10 64
Все равно не помогает.
Запускаю службу, до одного места.
Выгружается сама.