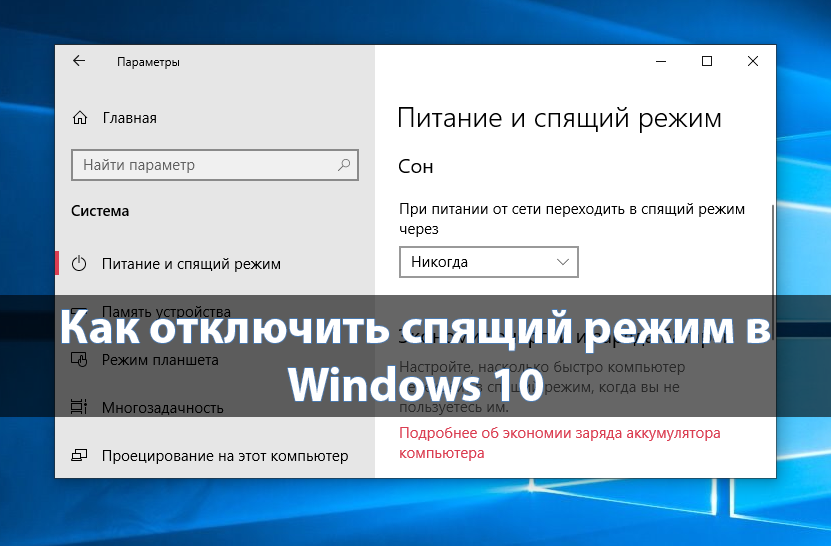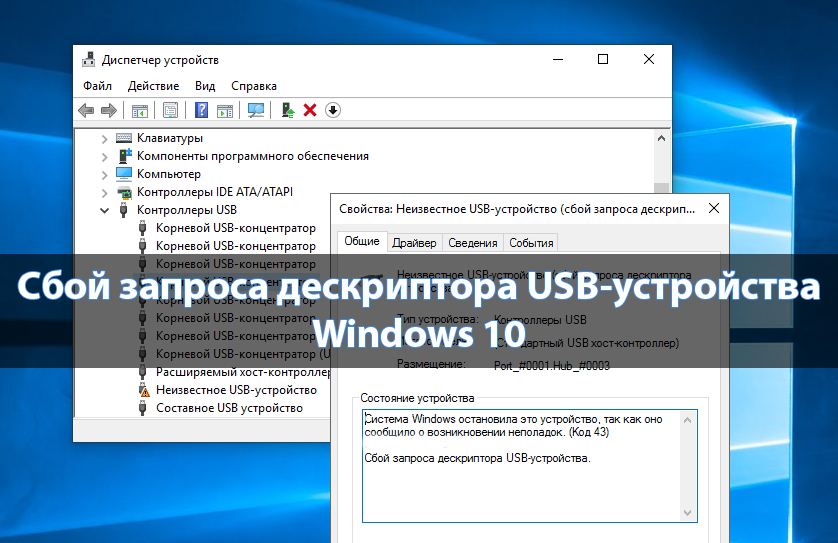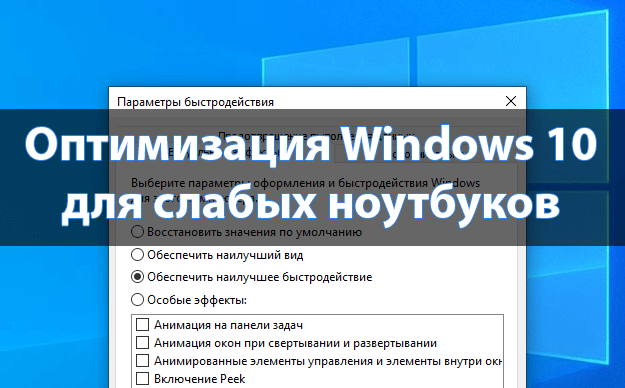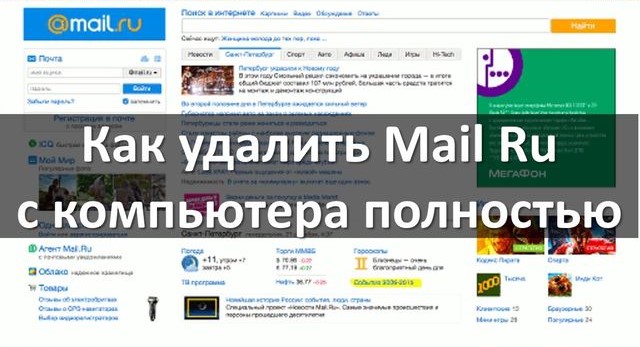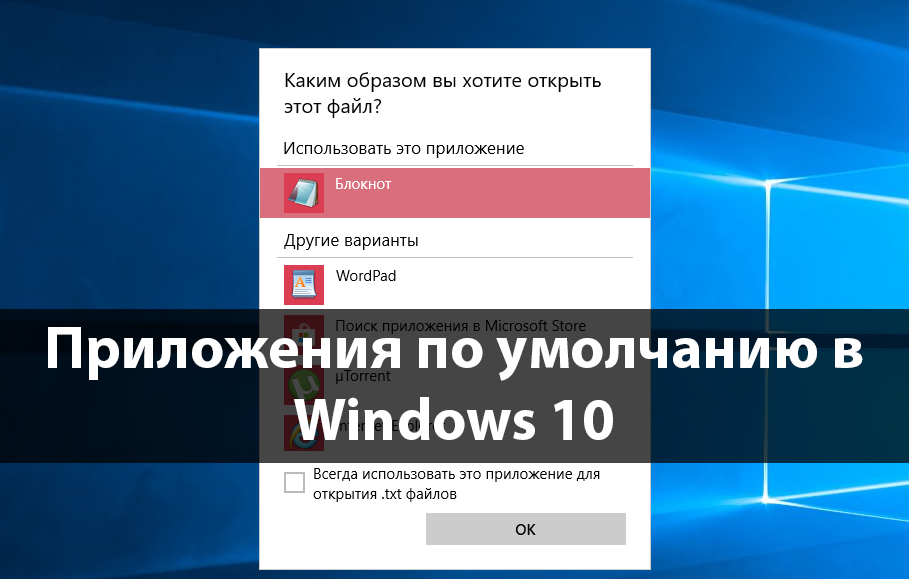
Приложения по умолчанию в Windows 10
Обновленный раздел параметров системы приложения по умолчанию позволяет изменять ассоциации файлов в Windows 10. После чистой установки операционной системы при открытии файлов или ссылок пользователю предлагается установить программу по умолчанию для этих файлов. Выбор программ по умолчанию происходит путём установки ассоциаций для файлов в Windows 10.
Данная статья расскажет как установить или изменить приложения по умолчанию в Windows 10. Выбор приложений по умолчанию приводит к изменению ассоциаций файлов. А также рассмотрим как выполнить сброс ассоциаций файлов к рекомендованным значениям по умолчанию. Аналогичный способ используется в процессе изменения браузера по умолчанию в Windows 10.
Содержание:
Как изменить ассоциации файлов Windows 10
После выбора приложений по умолчанию изменяются ассоциации файлов. А также можно задать приложения по умолчанию отдельно указав нужное приложение для каждого формата файла. В пользователя есть возможность выбрать приложения по умолчанию для прослушивания музыки, просмотра фотографий и видео, проверки почты и т. д.
- Откройте обновленные параметры системы нажав сочетание клавиш Win+I.
- Дальше перейдите в раздел Приложения > Приложения по умолчанию.
- Нажмите на установленный по умолчанию Веб-браузер и в открывшемся списке выберите нужную программу по умолчанию.

Большинство пользователей устанавливают приложения по умолчанию используя пункт открыть с помощью в контекстном меню. Таким образом не только выбирается приложение по умолчанию для этого файла, но и устанавливаются ассоциации для расширения файла.
- Нажимаем на файл который нужно открыть правой кнопкой мышки и в контекстном меню выбираем Открыть с помощью > Выбрать другое приложение.
- Из списка выберите приложение для открытия текущего файла и установите отметку на пункт Всегда использовать это приложение для открытия файлов этого типа файлов.

Если же в открывшемся списке нет приложения для открытия нужного файла, пользователь может найти другое приложение на компьютере указав путь к программе. А также снятие отметки с пункта Всегда использовать это приложение открывает нужный файл, но не устанавливает приложение по умолчанию для открытия всех файлов с текущим расширением.
При необходимости можно в параметрах осуществить выбор стандартных приложений для всех типов файлов. Изменить ассоциации файлов можно путём сопоставления типов файлов с определенными приложениями.
Достаточно в разделе Приложения по умолчанию нажать кнопку Выбор стандартных приложений для типов файлов. Дальше напротив нужного расширения файлов нажмите кнопку Выбор значения по умолчанию и укажите нужное приложение.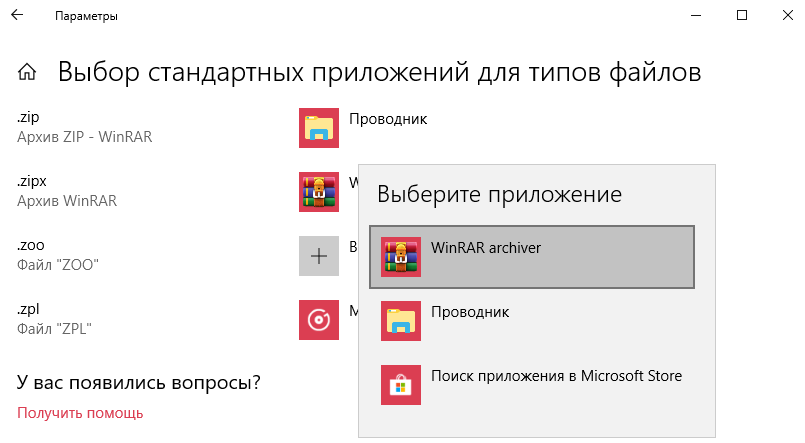
Как сбросить ассоциации файлов Windows 10
Выполнить сброс приложений выбранных по умолчанию в Windows 10 можно буквально в одно нажатие. Пользователю достаточно в разделе Приложения по умолчанию нажать кнопку Сбросить в пункте Сброс к рекомендованным Майкрософт значениям по умолчанию.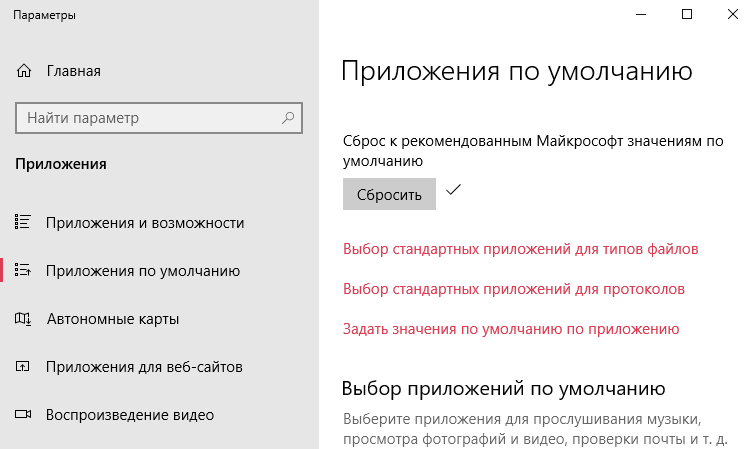
Обратите внимание, что после нажатия сразу же выполнится сброс к рекомендованным значениям без необходимости подтверждения. После сброса приложений по умолчанию возле кнопки появится отметка удачного сброса.
Заключение
В предыдущих версиях операционной системы Windows 10 для того чтобы установить ассоциации файлов необходимо было использовать классическую панель управления. Сейчас выбрать приложения по умолчанию можно в обновленных параметрах системы. Если же Вы хотите вернуться к приложениям по умолчанию, которые рекомендует корпорация Майкрософт, используйте функцию сброса. Смотрите также инструкцию: Как исправить стандартное приложение сброшено Windows 10.

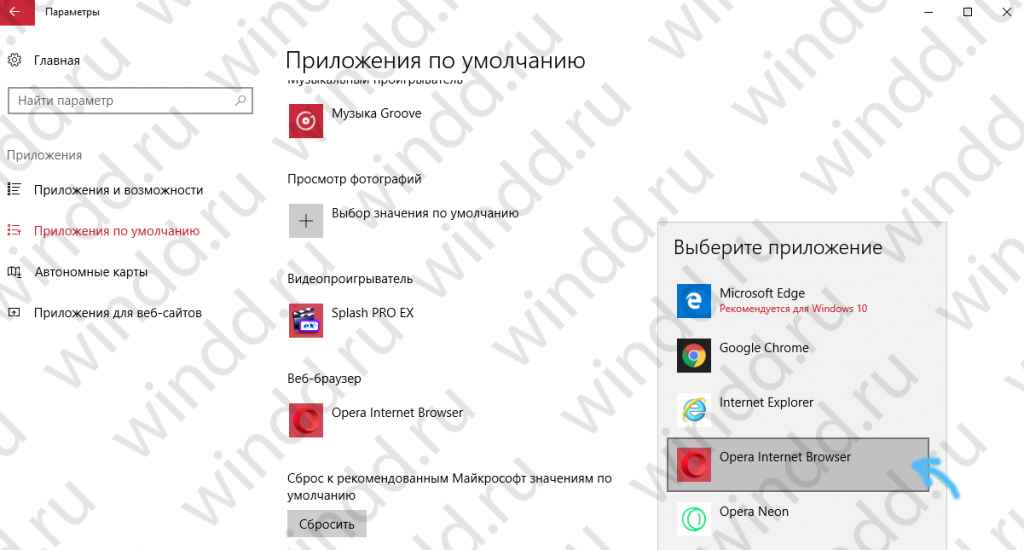
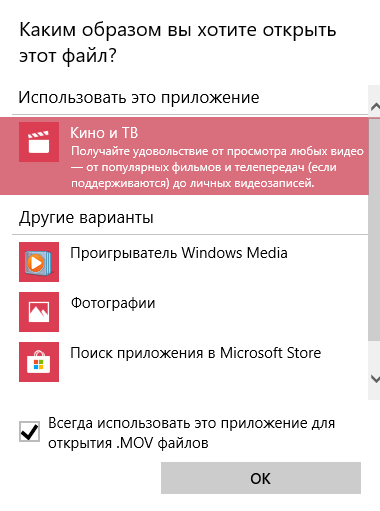


 (3 оценок, среднее: 3,67 из 5)
(3 оценок, среднее: 3,67 из 5)