
Как открыть Диспетчер Realtek HD на Windows 10
Все материнские платы со звуковыми чипами от компании Realtek требуют установки драйверов. После установки пользователи получают Диспетчер Realtek HD. Непосредственно в нём можно настроить качество, уровень громкости и звуковые устройства Windows 10.
Эта статья расскажет, как открыть Диспетчер Realtek HD на Windows 10. Думаю, процесс установки рассматривать не стоит. Вам достаточно перейти на сайт производителя и загрузить универсальный драйвер. В ходе установки компьютер перезагрузится несколько раз.
Содержание:
Что это за программа Диспетчер Realtek HD
Диспетчер Realtek HD предоставляет собой лишь оболочку для управления звуком в целом. В пакет ПО входят все драйвера для звуковой карты Realtek. Вам нужно установить их, и в итоге Вы получаете возможность использования Диспетчер Realtek HD.
В нём уже можно настроить воспроизведение и улучшить звуковую атмосферу с применением множества дополнительных эффектов. Некоторые пользователи не знают, что это и почему он в автозагрузке Диспетчер Realtek HD. Хотя никто его не добавлял.
Важно! Дизайн Диспетчера Realtek HD может быть разным. Это в большей мере касается новых материнских плат. Все разработчики пытаются в какой-нибудь мере отличится. Функциональность остаётся на прежнем уровне, а дизайн действительно изменяется.
Как открыть Диспетчер Realtek на Windows 10
Перейдите в классическую панель управления выполнив команду Control в окне Win+R. Теперь выставите значение Просмотр на Крупные значки, и в списке выберите Диспетчер Realtek HD. Можно воспользоваться поиском в панели задач.
Запустите Диспетчер задач нажав сочетание клавиш Ctrl+Shift+Esc. Во вкладке Автозагрузка убедитесь что Включён запуск программы Диспетчер Realtek HD. Тогда в области уведомлений можно выбрать иконку Диспетчер Realtek HD.
В принципе его можно найти на системном диске. Вам достаточно запустить выполняемый файл. Перейдите по пути: C:\ Program Files\ Realtek\ Audio\ HDA. Теперь запустите исполняемый файл RAVCpl64, RAVBq64 или RtkNGUI64.
Никто не отменял и обновлённый поиск Windows 10. В поисковой строке вводите Диспетчер Realtek HD (возможно просто Realtek). Теперь в результатах выберите найденную программу и запустите от имени администратора.
Не запускается / Не работает Диспетчер Realtek HD
Действительно, бывают ситуации, когда не открывается Диспетчер Realtek HD. Возможно, неправильно установились драйвера в ОС Windows 10. Или же Вы загрузили несовместимую версию. В любом случае придётся, что-то предпринимать.
Процесс переустановки не занимает много времени. Стоит отметить, что перед установкой лучше удалить уже установленные драйвера. Достаточно перейти в раздел Параметры > Приложения > Приложения и возможности. И в списке найти и удалить Realtek High Definition Audio.
- Откройте файл Диспетчера Realtek HD. На системном диске попробуйте по очереди запустить все его выполняемые файлы. Как упоминалось ранее, его можно найти в папке: C:\ Program Files\ Realtek\ Audio\ HDA.
- Переустановите звуковые драйвера. Непосредственно с официального сайта Realtek загрузите последнюю версию драйверов. Выполните их установку и проверяйте, открывается ли Ваш Диспетчер Realtek HD.
- Драйвера с оф. сайта материнской платы. Например, MSI модифицирует все программы под себя. Даже Диспетчер Realtek выглядит немного по-другому. На новых платах его заменяет Realtek Audio Console.
Предпочитаю искать драйвера непосредственно на сайте производителя материнской платы. Если же материнская плата уже более-менее современная, то они всегда будут обновляться. И Вы сможете бесплатно получить последнюю версию (уже протестированную на своём железе).
Заключение
Диспетчер Realtek HD позволяет настроить звук на компьютере в Windows 10. Ранее приходилось включать и менять параметры передней звуковой панели. Её можно было настроить только в приложении Диспетчер Realtek HD.
Большие производители материнских плат, которые используют звуковые решения Realtek стараются модифицировать. Возможности программы остаются на прежнем уровне. Хотя если же Вы привыкли к классическому дизайну, то сложно будет перейти на что-то новое.







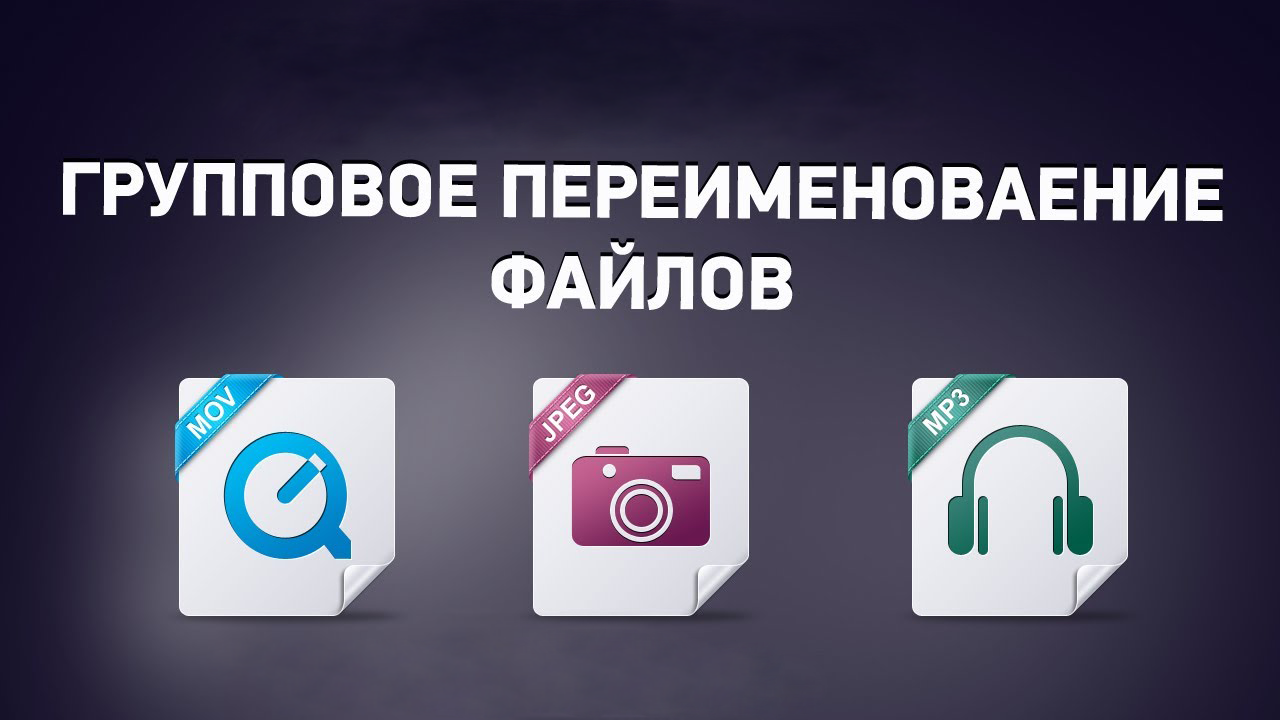
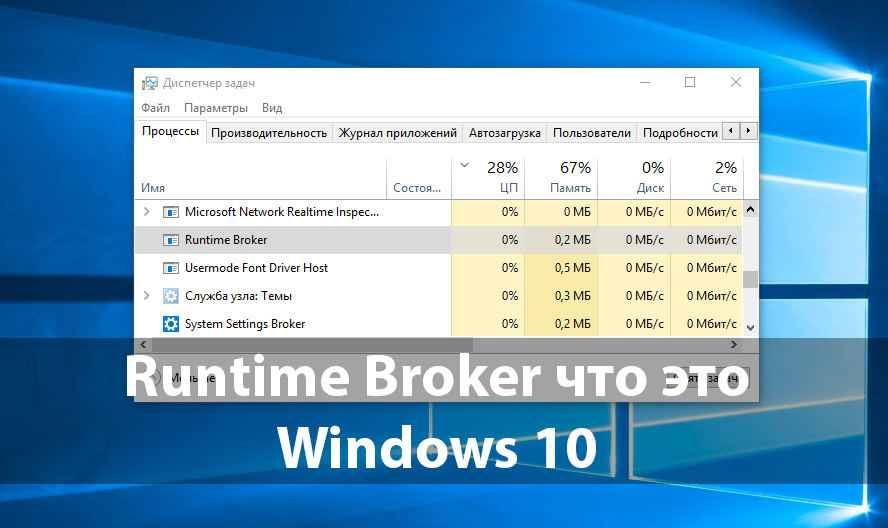


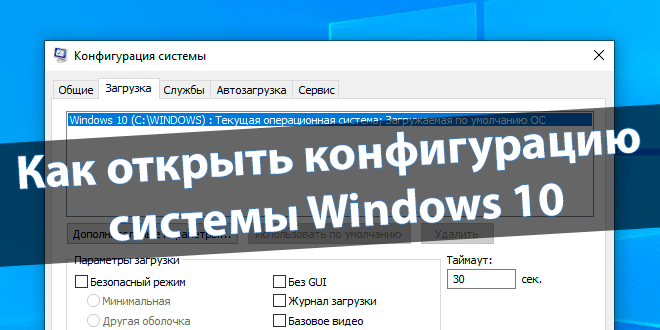
Здравствуйте. У меня установлен ALC899. Имеет ли смысл дополнительно устанавливать диспетчер Realtek HD?
Здравствуйте! Всё просто. Вам нужна функциональность диспетчера Realtek HD? Если же нужна, устанавливайте! Зачем что то устанавливать, если всё и так отлично работает.
Спасибо. Я пробовал установить диспетчер но при установке вылезло требование сначала удалить установленный драйвер, а потом продолжить установку. Можно ли этого избежать?
К сожалению, Вы невнимательно читали статью. Процесс переустановки не занимает много времени. Стоит отметить, что перед установкой лучше удалить уже установленные драйвера. Переустановите звуковые драйвера. Непосредственно с официального сайта Realtek загрузите последнюю версию драйверов. Выполните их установку и проверяйте, открывается ли Ваш Диспетчер Realtek HD.
Этого можно избежать, но придётся отказаться от функциональности Диспетчер Realtek HD.
Спасибо. Все понятно
Здраствуйте. Переустановил, всё сделал как сказано, в панели задач диспетчер HD и диспетчер Realtek HD не появились. Купил микрофон, а на ноутбуке только для наушников вход, не знаю что делать. Помогите
На ноутбуке у Вас один вход для наушников и микрофона (совмещенный). Нужен специальный переходник (он стоит несколько долларов). Называется по разному: кабель стерео аудио или переходник наушники микрофон. А на счёт Диспетчера Realtek HD, загружайте программное обеспечение специально для своего ноутбука.
У меня микрофон Trust Desk Microphone Primo, в комплекте был переходник с розовым входом и зеленым, он исправен так как наушники работают, а вот микрофон в списке не появился. Где можно найти по специально для своего ноутбука?
Для этого микрофона не нужен специальный драйвер, он работает со встроенным драйвером Windows. Убедитесь, что все обновления Windows 10 установлены. Далее отключите микрофон и перезагрузите компьютер. Когда Windows полностью перезагрузится, подключите микрофон к компьютеру. Система распознает микрофон и установит встроенный драйвер, это может занять некоторое время (в случае правильного его подключения).
В диспетчере устройств можете посмотреть нет ли неизвестных устройств. После этого обязательно выберите микрофон в качестве устройства ввода звука по умолчанию на Вашем компьютере. Все проверенные драйвера для Вашего ноутбука на официально сайте его производителя.