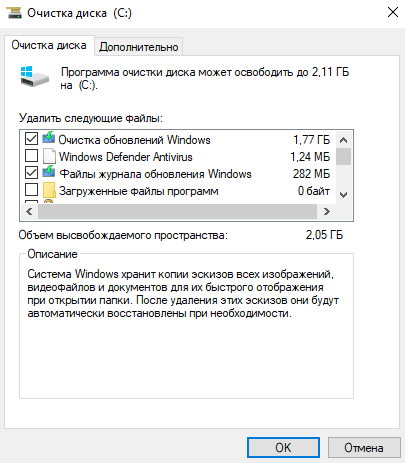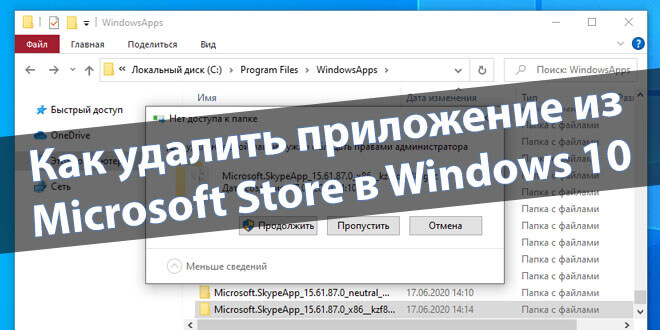Как очистить временные файлы Windows 10
После долгого использования компьютера со временем накапливаются временные файлы, которые попросту не нужны пользователю и просто занимают место на компьютере. В последних обновлениях операционной системы появились новые средства очистки временных файлов Windows 10. Некоторые из них мы уже использовали для очистки диска С от ненужных файлов.
Данная статья расскажет как очистить временные файлы Windows 10. Большинство пользователей даже не знают где хранятся временные файлы, уже не говоря о том, какие файлы можно считать временными. Последние обновления операционной системы не только дали пользователю новые возможности по оптимизации системы в целом, но и смогли расширить понятие временных файлов.
Содержание:
Где хранятся временные файлы в Windows 10
В обновленных параметрах системы указывается, что к временным файлам относятся данные в папке загрузки, некритичные файлы, используемые программой Windows Defender Antivirus, файлы оптимизации доставки, файлы журнала обновлений и собственно временные файлы Интернета. Этот список можно действительно продолжать очень долго.
Если же говорить об временных файлах приложений, то их путь совсем не изменился. Пользователь также при необходимости может вручную их очистить, если приложение не делает этого автоматически. Ниже указана папка с временными файлами классических приложений:
- C:\ Пользователи\ Имя_пользователя\ AppData\ Local\ Temp
Зачастую пользователю для перехода в папку с временными файлами достаточно выполнить команду %Temp% в окне Win+R. Собственно после выполнения данной команды и откроется выше указанное расположение.
А также более подробно смотрите о текущем расположении в инструкции, где находится папка AppData на Windows 10. Обратите внимание, текущая папка по умолчанию скрыта от глаз неопытного пользователя.
Очистка временных файлов Windows 10
Параметры
- Откройте расположение: Пуск > Параметры > Система > Память устройства.
- Дальше выберите системный диск, и после оценки использования памяти нажмите на пункт Временные файлы.
- В текущем расположении выберите элементы, которые Вы хотите окончательно удалить, и нажмите кнопку Удалить файлы.

Очистка диска
- Откройте средство очистки диска выполнив команду cleanmgr в окне Win+R.
- Теперь нажмите кнопку Очистить системные файлы (для этого необходимо обладать правами администратора устройства).
- Заново выбрав системный диск отметьте необходимые пункты, и подтвердите очистку временных файлов.

Если же выполнить запуск программы от имени администратора, тогда нажимать кнопку очистки системных файлов по факту не нужно. Все доступные к освобождению файлы можно будет сразу отметить и удалить.
А также при необходимости можете воспользоваться одной из лучших программ для оптимизации компьютера Windows 10. Более подробно мы показывали на примере программы CCleaner для Windows 10.
Заключение
На компьютере пользователя хранится большое количество временных файлов, которые попросту занимают дисковое пространство. Если же у Вас мало свободной памяти на системном диске, тогда Вам просто необходимо не только очистить временные файлы, а и включить функцию контроля памяти в Windows 10.